درس عمل قبعة بالفوتوشوب احترافية
الخطوة 1
قم بإنشاء ورقة عمل جديدة بمقاس 450×450
بكسل. ثم اسحب محددين ارشاديين من اعلى ومن الجانب ليتقابلا فى وسط ورقة
العمل. ثم بإستخدام اداه القلم (P) قم برسم الشكل التالي.
قم بتسمية الطبقة body ، تأكد من ان تضع كل شئ يخص الطاقية فى مجموعة واحده سمها Hat.
عند القيام بتصميم شكل غير منتظم كالموضح اعلاه سيكون من الصعب المحافظة
على انتظام العمل على الجانبين الطريقة الامثل ان تقوم برسم النصف اولاً.
بإستخدام اداه تحديد الاشكال (A) قم بتحديد نصف الطاقية واضغط CTRL + C ثم CTRL + V. ثم اذهب إلى Edit > Transform > Flip Horizontal. وحرك الشكل الى اليمين حتى تكتمل الطاقية. ثم قم باختيار الشكلين سوياً واضغط Combine من القائمة كما بالشكل.
الخطوة 2
قم بتكرار الطبقة body ثم قلل درجة الحشو Fill إلى 0% ثم اذهب إلى ستايل الطبقة وطبق التالي.
عندما تنتهي لا تضغط OK.. اسحب التدرج إلى اليسار قليلاً لتحصل على التالي.
الخطوة 3
إذهب إلى Layer > Add Layer Mask > Reveal All ثم استخدم اداه التدرج (G) وطبق تدرج اسود إلى ابيض من اسفل إلى أعلى.
الخطوة 4
كرر الطبقة المكررة مرة اخرى واذهب إلى ستايل الطبقة وطبق الستايل التالي
الخطوة 5
قم برسم شكل بإستخدام اداه القلم (P) كما هو موضح فى الصورة.
ثم إضغط CTRL و بمؤشر الفارة اختر الطبقة body ثم اذهب إلى Select > Modify > Expand و حدد القيمة 1 بكسل. اضف ماسك للطبقة.
الخطوة 6
اعطي الطبقة الستايل التالي:
الخطوة 7
كرر الطبقة والغي كل الستايلات عليها ماعدا Gradient Overlay كما بالشكل. وقلل درجة الحشو 0%.
الخطوة 8
بإستخدام الشكل الدائري (U) قم برسم دائرة كما بالصورة وقم بتسميتها Top
وقم بتطبيق الستايل التالي عليها
الخطوة 9
كرر الطبقة top وضع الطبقة المكررة تحت الطبقة top انقل الطبقة الجديدة حوالي 7 بكسل للأسفل وطبق الستايل التالي
الخطوة 10
كرر الطبقة مرة اخرى وغير درجة الحشو إلى 0% وطبق الستايل التالي
الخطوة 11
بإستخدام اداه الشكل الدائري (U) وفي طبقة جديدة اعلى الطبقة top ارسم الدائرة التالية.
ثم طبق الستايل التالي.
الخطوة 12
الآن تحتاج لوضع الظلال فى اماكنها الصحيحة. قم بعمل طبقة جديدة اسفل طبقة top ومكررتها اضغط على CTRL و بمؤشر الفارة اضغط على مصغرة الطبقة top ثم حركها للاسفل قليلاً واملئها باللون الاسود وطبق الفيلتر Filter > Blur > Gaussian Blur بمقياس 5 بكسل.
قد تلاحظ ان الظل خد خرج خارج حدود الطاقية. اضغط على CTRL ومؤشر الفارة على مصغر الطبقة ثم اضغط CTRL + SHIFT + I ثم اضغط Delete. ثم قلل الشفافية إلى 30%.
الخطوة 13
يمكن ان نضيف ظل ايضاً تحت القاعدة. قم بعمل دائرة سوداء فى طبقة جديدة قلل الشفافية إلى 30% ضع الطبقة تحت طبقة body. ثم طبق الفلتر Filter > Blur > Radial Blur بالقيم التالية.
الخطوة 14
قم بعمل دائرة اخرى فوق الطبقة السابقة
واملئها باللون الاسود ثم طبق الفلتر Filter > Blur > Gaussian Blur
كما بالصورة واجعل الشفافية 50%.
الخطوة 15
الآن انتهينا من الطاقية. لنقوم بتصميم عصا الساحر. قم بعمل طبقة جديدة وسمها Wand قم بعمل مستطيل بإستخدام اداه الرسم (U) ثم طبق عليه الستايل التالي.
الخطوة 16
قم بعمل اضافات على الطرفين وطبق عليهم الستايل التالي
الخطوة 17
قم بتكرار طبقات العصا السحرية وضمها CTRL + E قم بإخفاء التصميم الاصلي للعصا. ثم قم بتدوير العصا كما بالشكل وضعها فى مكان مناسب.







































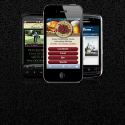
 أعلن هنا
أعلن هنا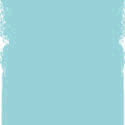 أعلن هنا
أعلن هنا أعلن هنا
أعلن هنا أعلن هنا
أعلن هنا مدونة الاحمري
مدونة الاحمري موقع نيوبوكس
موقع نيوبوكس أعلن هنا
أعلن هنا اقوال مغربية مصورة
اقوال مغربية مصورة أعلن هنا
أعلن هنا
0 التعليقات:
إضغط هنا لإضافة تعليق
إرسال تعليق
Blogger Widgets